42 print labels using excel
How do I Print labels from Excel - Microsoft Community You do not print labels from Excel. Rather you use mail-merge in Word to take data from an Excel worksheet to print the labels. best wishes Mail Merge, Printing Labels using Mail Merge with data from Excel How To Print Mailing Labels From Excel [Address List Example] Click the 'Start Mail Merge' icon and select 'Labels…'. A window titled 'Label Options' will open. On the 'Label vendors', select 'Avery US Letter'. On the 'Product number', select '5160 Address Labels'. Press 'OK'. We chose these settings since they are pretty standard and universal.
Create and print mailing labels for an address list in Excel To create and print the mailing labels, you must first prepare the worksheet data in Excel, and then use Word to configure, organize, review, and print the mailing labels. Here are some tips to prepare your data for a mail merge. Make sure: Column names in your spreadsheet match the field names you want to insert in your labels.
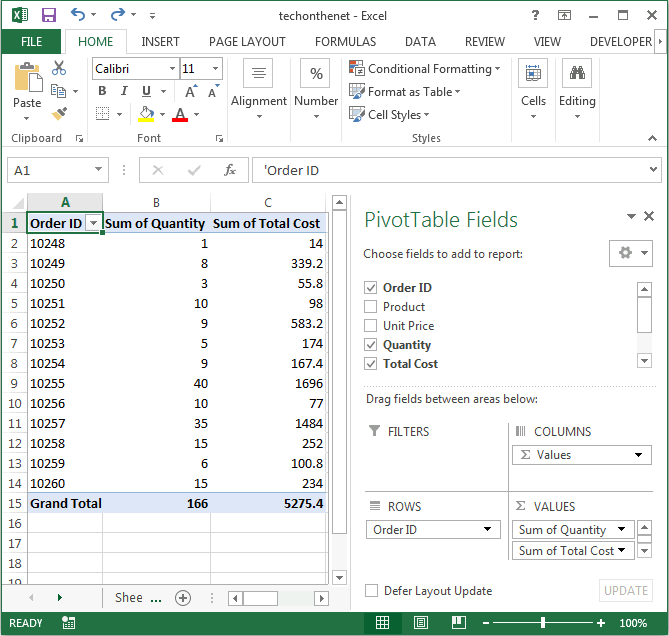
Print labels using excel
Create and print mailing labels for an address list in Excel To create and print the mailing labels, you must first prepare the worksheet data in Excel, and then use Word to configure, organize, review, and print the mailing labels. Here are some tips to prepare your data for a mail merge. Make sure: Column names in your spreadsheet match the field names you want to insert in your labels. Print Labels from Excel - Microsoft Community Hi Mark, Excel has a way to print labels on an easy way. Check this article on how to print address labels: Create and print mailing labels for an address list in Excel.Kindly check the part where it says Step 6: Preview and print the labels on how to print them. The article also includes some steps that can also be helpful on creating labels. How to Create Labels in Word from an Excel Spreadsheet Print Word Labels Created From Excel You can print your labels directly from Word. Make sure your printer is connected to your computer when you perform printing: Select the File tab at the top of the Word window. Select Print in the left sidebar. Choose a printer from the Printer menu on the right pane, and then select Print at the top.
Print labels using excel. How to Create, Customize, & Print Labels in Microsoft Word It is quite easy to print a page of labels with the same address using Word. This is most useful for return address labels. It may also be useful to print a page of address labels per customer if mailings are frequent. We will explain how to print this type of label. You may also print a page of labels containing a different address on each label. How to use Excel data to print labels (P-touch Editor 5.x for Windows ... Click in the Print palette. The Print dialogue box appears. Select " All Records " for " Print Range ". After specifying the desired settings, click the [ Print] button. For details on selecting a record range, refer to the following table. Print Range. Records to be printed. All Records. How to create labels in Word from Excel spreadsheet Go to the Mailings tab: Return to the Word document and select the Mailings tab. Use Existing List: Click on Select Recipients via the Ribbon where a dropdown menu will be revealed. From this menu, please click on Use an Existing List. Import Excel spreadsheet into Word: From the File Explorer window, search for the Excel spreadsheet we've ... How to mail merge and print labels from Excel - Ablebits Print address labels You are now ready to print mailing labels from your Excel spreadsheet. Simply click Print… on the pane (or Finish & Merge > Print documents on the Mailings tab). And then, indicate whether to print all of your mailing labels, the current record or specified ones. Step 8. Save labels for later use (optional)
Can I print labels from an Excel spreadsheet? Printing labels directly from Excel isn't possible. However, using a mail merge to print labels is a pretty straight-forward process. A mail merge requires you to enter address information in a CSV file, using Excel. Then, the CSV file information is transferred to Microsoft Word during the mail merge. How To Create Labels In Excel - ARCET To create and print the mailing labels, you must first prepare the worksheet data in excel, and then use word to configure, organize, review, and print the mailing labels. In excel 2013 or 2016. Source: otrasteel.blogspot.com. In macos, open the launchpad, then click microsoft word. Here are some tips to prepare your data for a mail merge. PDF How to Print Labels from Excel Before performing the merge to print address labels from Excel, you must connect the Word document to the worksheet containing your list. 1. On the . Mailings . tab, click . Select Recipients. in the Mail Merge group and choose . Use an Existing List. 2. Navigate to the Excel worksheet containing your list in the Select Data Source How to Print Labels From Excel - Lifewire Select Mailings > Write & Insert Fields > Update Labels . Once you have the Excel spreadsheet and the Word document set up, you can merge the information and print your labels. Click Finish & Merge in the Finish group on the Mailings tab. Click Edit Individual Documents to preview how your printed labels will appear. Select All > OK .
How to Print Labels in Excel? - QuickExcel Step 1. Adding Data Create a new Excel file and name it as labels, open it. Add the data to the sheet as you want, create a dedicated column for each data like, Ex. First name, Last name, Address, City, State, Postal code, Phone Number, Mail id, etc. Fill the data in according to the respective labels in a column, enter data one column at a time. How to Print Address Labels From Excel? (with Examples) Use the excel sheet, which has a tiny macro to rearrange the column data to the printable address labels. Enter data into column A. Press CTRL+E to start the excel macro. Enter the number of columns to print the labels. Then, the data is displayed. Set the custom margins as top=0.5, bottom=0.5, left=0.21975, and right=0.21975. How To Print Avery 5160 Labels In Word Using Simple Steps Aug 26, 2016 · Type the address which is required on every label in the address box. Select single label from envelopes and labels in case a single label needs to be printed and also mention the row and column of the label to be printed. Select the print option. To print labels with different addresses, click on mailings and then select the labels option. How can I print labels using Excel 2010? - Microsoft Community Original Title: "print-labels-by-using-excel 2010" Help with step-by-step process . This thread is locked. You can follow the question or vote as helpful, but you cannot reply to this thread. I have the same question (0) Subscribe Subscribe Subscribe to RSS feed | Report abuse ...
How to Print Dymo Labels From an Excel Spreadsheet Click, hold & drag the address box over to your label. Release your mouse to place the address box on your label. 6. Now, resize your address box to the desired size for your Dymo label. 7. Now, using your mouse, click the address box and select it. 8. While still in the DYMO Print Software, Navigate to File > Import Data and Print > New. 9.
How to Print Labels From Excel - EDUCBA You can download this How to Print Labels From Excel Template here - How to Print Labels From Excel Template Step #1 - Add Data into Excel Create a new excel file with the name "Print Labels from Excel" and open it. Add the details to that sheet. As we want to create mailing labels, make sure each column is dedicated to each label. Ex.
How to Print labels from Excel without Word - Spiceworks This is really not the best way to make labels. But it was necessary in a couple instances. So when making labels from Excel without Word you won't get a lot of customization, but it will get labels going. Again, this is for the common 5160 label. Take care!
How to Print Labels From Excel | Free & Premium Templates Below are some simple steps on how to print labels in Excel. 1. Select Mailings > Start Mail Merge > Labels from the drop-down menu. 2. Select your label provider from the Label vendors lists in the Label Options dialog box. 3. Choose the product number on your label package from the Product number selection.
Print labels for your mailing list - support.microsoft.com Select Update labels when done if you make changes. Go to Mailings > Finish & Merge > Print Documents. Tip: To review and update each label individually before printing, go to Mailings > Finish & Merge > Edit Individual Documents. When done, go to File > Print. See also To create a page of labels with graphics, see Add graphics to labels
Printing multiple barcode labels using the DYMO Utility ... Select File > Save as > Select type "Excel 97-2003 (*.xls)". Back to top Step 4: Importing labels to the Dymo software Lastly, you'll import the Excel file to the DYMO software and print your labels. Open the DYMO Label v.8 software. Click File > Import Data and Print > New. Click Next, select the Excel file you exported in step 3, and open it.
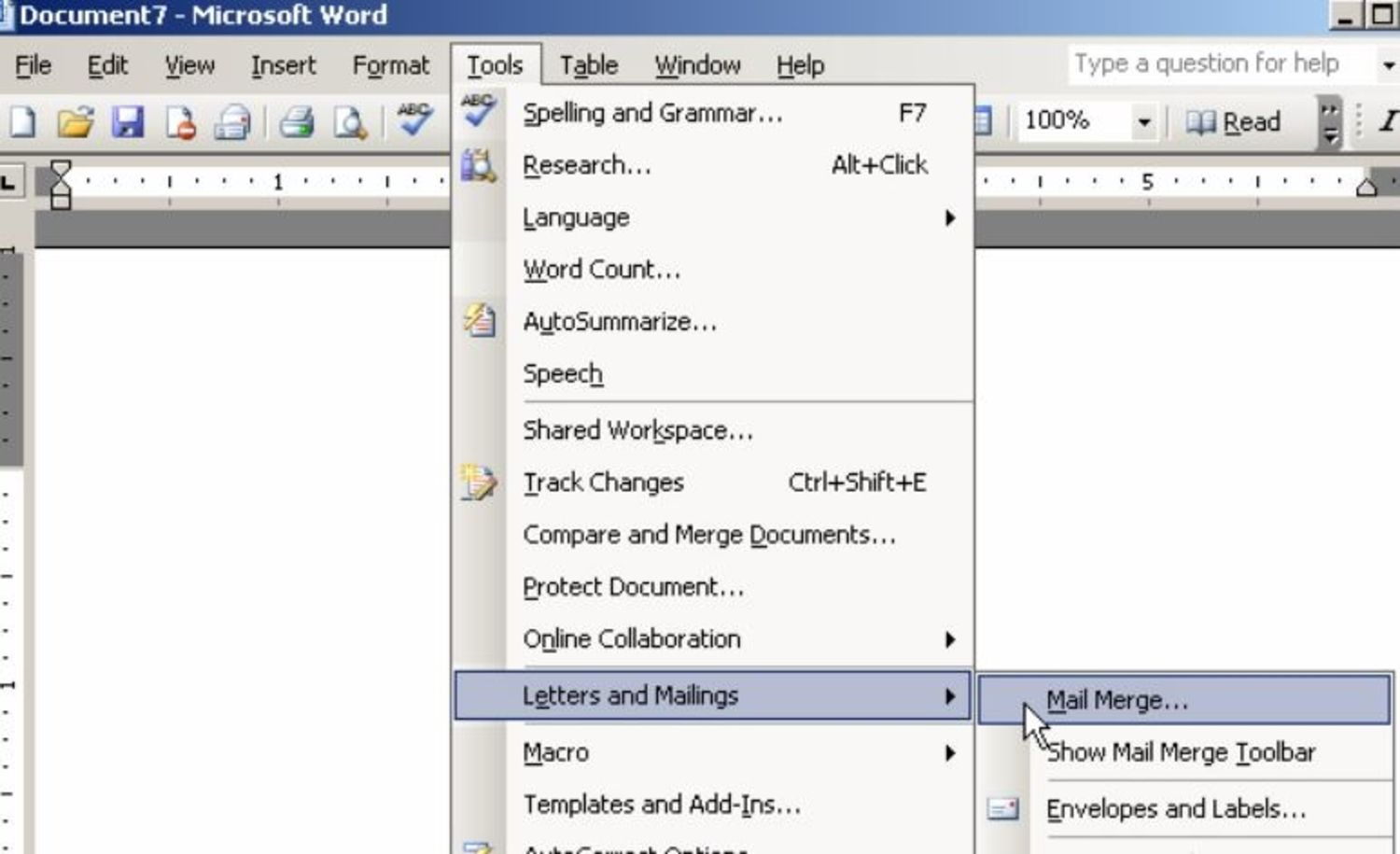
Create Labels From Excel Spreadsheet throughout How To Print Labels From Excel — db-excel.com
How To Print Labels From An Excel Spreadsheet To A Dymo, Zebra, Rollo ... See how to print labels from an Excel spreadsheet to your thermal printer for barcodes, date labels for food, inventory labels and more. Download free 14-day...

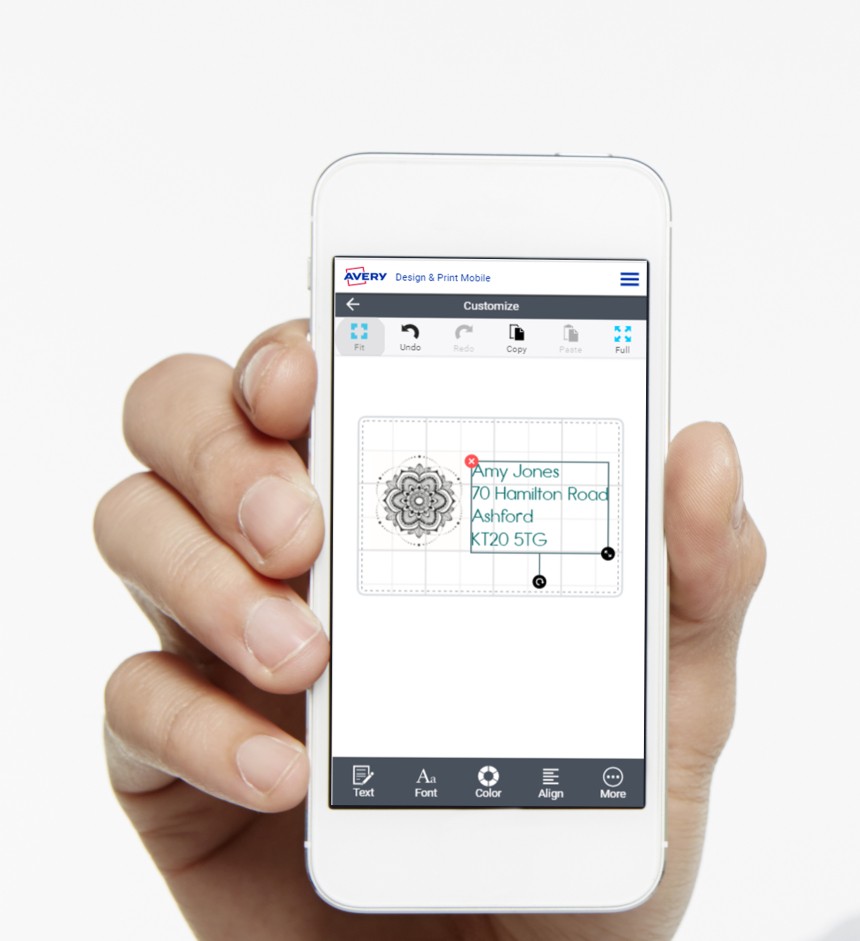

Post a Comment for "42 print labels using excel"