41 how to print mailing labels from an excel spreadsheet
How To Create Labels In Excel - proR The data labels for the two lines are not, technically, "data labels" at all. Source: . To create and print the mailing labels, you must first prepare the worksheet data in excel, and then use word to configure, organize, review, and print the mailing labels. In excel 2013 or 2016. Source: otrasteel.blogspot.com How to Print Address Labels From Excel? (with Examples) Use the Excel sheet with a tiny macro to rearrange the column data for printable address labels. Insert data into column A. Press the "CTRL+E" key to start the Excel macro. Enter the number of columns to print the labels. Then, the data is displayed. Set the custom margins as top=0.5, bottom=0.5, left=0.21975, and right=0.21975.
How to Print Barcode Labels in Excel (with 4 Easy Steps) Download Practice Workbook. 4 Easy Steps to Print Barcode Labels in Excel. Step 1: Gather and Prepare Data in Excel. Step 2: Barcode Template Preparing in Word. Step 3: Bringing Data from Excel. Step 4: Generating and Printing Barcode Labels. Conclusion.
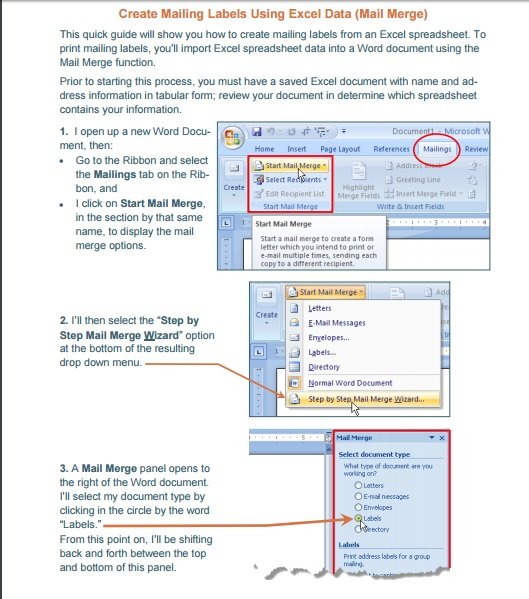
How to print mailing labels from an excel spreadsheet
How to mail merge and print labels from Excel - Ablebits You are now ready to print mailing labels from your Excel spreadsheet. Simply click Print… on the pane (or Finish & Merge > Print documents on the Mailings tab). And then, indicate whether to print all of your mailing labels, the current record or specified ones. Step 8. Save labels for later use (optional) How to Print Dymo Labels From an Excel Spreadsheet While still in the DYMO Print Software, Navigate to File > Import Data and Print > New. 9. When you select "New" a Pop-up will appear for "Import Data and Print.". Click Next. 10. Select your data file for your label by using the "browse" function. 11. Choose the Excel file you just created and select "open.". 12. Mailing Labels in Word from an Excel Spreadsheet - Print Labels from Excel To begin creating and printing mailing labels, you must first set up your spreadsheet properly. In the first cell of each column, type the column heading. After that, put in the relevant information under each of those column headings. Make a column for each information you'd like to include on the labels because that's what we're doing.
How to print mailing labels from an excel spreadsheet. How to Print an Excel Spreadsheet as Mailing Labels Select the manufacturer of your labels from the drop-down menu. Select the product number of your labels. Click "OK." Step 3 Click on "Select recipients" in the "Mailings" tab. Select "Use existing list." Navigate to the Excel spreadsheet that contains the data for your mailing labels. Select the file and click the "Open" button. Step 4 How to Print Mail Labels From Excel | Your Business Step 4. Connect the Excel data to the Word document by matching the columns to the labels. Click "Match Fields" in the "Write and Insert Fields" group under the "Mailings" tab. How to Create Mailing Labels in Excel - Excelchat Step 1 - Prepare Address list for making labels in Excel First, we will enter the headings for our list in the manner as seen below. First Name Last Name Street Address City State ZIP Code Figure 2 - Headers for mail merge Tip: Rather than create a single name column, split into small pieces for title, first name, middle name, last name. How to Print Labels in Excel (With Easy Steps) - ExcelDemy Step-1: Insert Data in Excel Worksheet for Labels First and foremost, in Step-1 we will data in an excel worksheet from which we will create labels to print. In the following dataset, we have taken the First Name, Last Name, Address, and Country of five presidents. From this dataset, we will create labels for individual people.
Print labels for your mailing list - support.microsoft.com We will use a wizard menu to print your labels. Go to Mailings > Start Mail Merge > Step-by-Step Mail Merge Wizard. In the Mail Merge menu, select Labels. Select Starting document > Label Options to choose your label size. Choose your Label vendors and Product number. You'll find the product number on your package of labels. Select OK . How do I Print labels from Excel - Microsoft Community You do not print labels from Excel. Rather you use mail-merge in Word to take data from an Excel worksheet to print the labels. best wishes Mail Merge, Printing Labels using Mail Merge with data from Excel Force Word to use the number format you want How to Print Labels From Excel - Lifewire Select Mailings > Write & Insert Fields > Update Labels . Once you have the Excel spreadsheet and the Word document set up, you can merge the information and print your labels. Click Finish & Merge in the Finish group on the Mailings tab. Click Edit Individual Documents to preview how your printed labels will appear. Select All > OK . How to Create Labels in Word from an Excel Spreadsheet Print Word Labels Created From Excel You can print your labels directly from Word. Make sure your printer is connected to your computer when you perform printing: Select the File tab at the top of the Word window. Select Print in the left sidebar. Choose a printer from the Printer menu on the right pane, and then select Print at the top.
Create and print mailing labels for an address list in Excel To create and print the mailing labels, you must first prepare the worksheet data in Excel, and then use Word to configure, organize, review, and print the mailing labels. Here are some tips to prepare your data for a mail merge. Make sure: Column names in your spreadsheet match the field names you want to insert in your labels. How to print mailing labels from Excel - YouTube In this video I show you how print your mailing labels from a list of addresses in Excel. I show you how to check which labels will work with Office.If you'r... How To Create Labels In Excel ' fast How to Print Labels from Excel from . Here are some tips to prepare your. To create and print the mailing labels, you must first prepare the worksheet data in excel, and then use word to configure, organize, review, and print the mailing labels. A new select data source window will pop up. Source: Merge from Excel or other spreadsheets onto Avery Labels | Avery.com First, be sure your data in the spreadsheet is arranged in columns. Then, in step 3 Customize. On the left click on Import Data and select Start Import/Merge. Next, select Browse for File and locate your spreadsheet (Available file types: .xls, xlsx and csv). If you get an error, try saving your file as a .csv and re-upload.
Print Labels from Excel - Microsoft Community Hi Mark, Excel has a way to print labels on an easy way. Check this article on how to print address labels: Create and print mailing labels for an address list in Excel. Kindly check the part where it says Step 6: Preview and print the labels on how to print them. The article also includes some steps that can also be helpful on creating labels.
How to Merge Excel File to Mailing Labels (With Easy Steps) In this step, we will see how we can print mailing labels after merging excel files. The process of printing just takes two simple steps. Firstly, click on the print option from the ' Mail Merge ' pane. Secondly, specify whether you want to print all of your mailing labels, the current entry, or just a few.
Need To Print Mailing Labels Using Microsoft Excel? Now you will want to look under "Select Recipients" and choose "Use an Existing List." Click "Browse" and then you can select the Excel workbook that you saved which has the desired data. Locate and select your list within the "Select Table" menu box, and check the option which says "First Row of Data Contains Column Headers." Then press OK.
How to Build & Print Your Mailing List by Using Microsoft Excel and MS Word - Small Business Matters
Can I print labels from an Excel spreadsheet? - Computer Hope Updated: 11/30/2020 by Computer Hope Printing labels directly from Excel isn't possible. However, using a mail merge to print labels is a pretty straight-forward process. A mail merge requires you to enter address information in a CSV file, using Excel. Then, the CSV file information is transferred to Microsoft Word during the mail merge.
Print Mailing Labels in Excel - Complete Step-By-Step - QuickExcel Choose Mailings > Fields to Write & Insert > Labels should be updated. Once you've set up the Excel spreadsheet and Word document, you may combine the data and print your labels. On the Mailings tab, under the Finish group, select Finish & Merge. To see a sample of how your printed labels will look, click Edit Individual Documents. Choose All > OK.
Spreadsheet Labels Google Spreadshee spreadsheet set labels. spreadsheet create labels ...
How to Print Labels From Excel - EDUCBA Go to Mailing tab > Select Recipients (appears under Start Mail Merge group)> Use an Existing List. A new Select Data Source window will pop up. Navigate towards the folder where the excel file is stored in the Select Data Source pop-up window. Select the file in which the labels are stored and click Open.
How to Print Labels in Excel? - QuickExcel Step 1. Adding Data. Create a new Excel file and name it as labels, open it. Add the data to the sheet as you want, create a dedicated column for each data like, Ex. First name, Last name, Address, City, State, Postal code, Phone Number, Mail id, etc. Fill the data in according to the respective labels in a column, enter data one column at a time.
How To Print Mailing Labels From Excel [Address List Example] Click the 'Update Labels' icon from the 'Write & Insert Fields' group on the Ribbon. To finish it up, click the 'Finish & Merge' icon at the 'Finish' group and select 'Edit Individual Documents…' from the options. Make sure 'All' is selected and press 'OK'. Immediately, you'll see the information printed on the document.

:max_bytes(150000):strip_icc()/InsertLabel-5bd8ca55c9e77c0051b9eb60.jpg)

:max_bytes(150000):strip_icc()/FinishmergetomakelabelsfromExcel-5a5aa0ce22fa3a003631208a-f9c289e615d3412db515c2b1b8f39f9b.jpg)
Post a Comment for "41 how to print mailing labels from an excel spreadsheet"